iRetrieval
The Database Solution For Music Educators.
Can I use iRetrieval on my home and school computers?
Yes! When you order iRetrieval, you are permitted 3 installations of the software. This will take care of your school computer, home computer and laptop if needed.
My license key doesn’t work!
Make sure that you are typing two dashes in between each set of four characters upon entering your license key. Also make sure you are not typing the number 2 when you should be typing a capital letter Z. Keep in mind the number 5 and the capital letter S as well.
I see weird fonts once I’ve installed iRetrieval on my system…
This means that you currently do not have the Kodály font installed on your system. This font is packaged in the help menu of the program as well as on your original iRetrieval installation disc. Install this font according to your operating system’s instructions, restart iRetrieval, and fonts should display properly.
I'm running OS X Mountain Lion and I get an error message when I try to install iRetrieval.
Sometimes there is a security setting that only allows applications from the Apple App store to be installed on your computer. To install iRetrieval, you need to disable this setting, install and then you can adjust this setting back to default. Follow the steps below to do this...
• Launch System Preferences from the Apple menu. (You can also find it in your applications folder)
• Choose “Security & Privacy” and then click the “General” tab, followed by clicking the lock icon in the corner to unlock the settings.
• You may have to enter your login password to continue.
• Look for “Allow applications downloaded from:” and choose “Anywhere”.
• Accept the security warning and allow.
• Install iRetrieval
• Should you decide to keep the security setting, make sure to go back in and change it back.
How do I back up my retrievals?
Backing up your data is easy. Open the iRetrieval folder on your computer. If you are a MAC user, it will be in your Applications folder and if you are a PC user, I will be in your C: drive. You should see a file called “Data”. This is where all of your data, picture and audio files are stored. This is the file you should back up regularly and to several different locations. You can rename the file once it is in a different location to help you remember when you backed it up, but it is VITAL that when attempting to restore the data file or transfer it to another computer, you must change the file name back to “Data” before putting it back in the iRetrieval folder or it will NOT work.
How do I transfer my retrievals to another computer?
When you back up your “Data” file as listed above, you can take that file with you on a flash drive, CD, or even email it to yourself (if the file isn’t too big – it get’s bigger the more picture and audio files you add). Before transferring your data file, make sure to close out of iRetrieval. To transfer retrievals to the new computer simply make sure that if you changed the name of the “Data” file to help you keep track of it, that you change it back to exactly “Data” or it will not work. Simply copy that file to the main iRetrieval folder. Since there already is a file called “Data”, it will ask you if it’s okay to overwrite the file. In some cases you may be asked to “Authenticate” the file. In either instance, click okay and your retrievals will be ready to go the next time you open the program.
I have weird characters where the circled tonics are supposed to be… and/or the interval symbol isn’t present.
These characters are produced with a special font called Arial Unicode. If it is not installed on your system, you will not be able to view these characters. As a general statement, most new computers with the newest versions of Microsoft Office will have this font installed. You can purchase this font online separately or you can use a plus sign (+) for the interval symbol and capital letters to denote the circled tonic.
I have iRetrieval installed, but can’t type in any boxes.
Make sure that you click “New” up at the top left of the interface to create a new retrieval before beginning your data entry.
I have a MAC at home and a PC at school?
No Problem! iRetrieval isn’t only MAC/PC compatible, it’s Cross-Compatible which means that your data file can be swapped easily from MAC to PC. You can transfer your “Data.RET” file as listed above from PC/MAC or vice versa.
My searches aren’t working!
Make sure before executing the search, you hit “Show All” to make sure you are searching through all of your retrievals. If you are doing any search involving a “builder,” you MUST do the builder search last. For example, if you are searching for songs in ABA form that have “animals” as their theme and prepare a specific rhythm, you must do a search for the form and then theme first. THEN (do NOT hit “Show All” in this case) you can do your builder search. If you have to search in more than one builder, you can just do them back to back.
Importing Your Data (Click here to download PDF version)
• Open iRetrieval
• Open the “File” menu, click on “Import Records” and select “File”
• This will bring up a window that allows you to find where you have backed up your Data file (if you renamed the file, be sure to look for that file name).
• Click “Open” once you have found the file to be imported.
• You should see a window that looks like this:
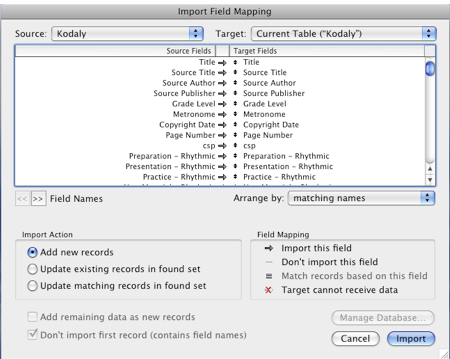
• Make sure that the “Arrange by:” box in the middle-right of this screen is set to “Matching Names”.
• The “Import Action” box on the lower left should automatically be set to “Add new records”.
• Click “Import” and your Data file will now be pulled into your existing Data file.
o You may see another window that will ask you if you want to perform auto-enter options. Do not worry about this and click “Import” once again.
• iRetrieval will let you know how many records were imported and then you can hit “Okay” to continue.
• Once you close iRetrieval , you can now backup your new Data file, which will include your imported retrievals.
Adding 32nd Notes In Your Rhythm Builder
Copy and paste characters needed from the Word document below and paste them into your rhythm builder. Be careful with copying as sometimes you can copy the character and an extra space. Just delete the spaces as necessary when building these complex rhythms.
iRetrieval 32nd Note Additions.docx
On some fields I type a hyphen and get a giant T....
Some fields in iRetrieval are based on the Kodaly font to properly display some musical characters. Unfortunately, in this font, a hyphen is actually the character for an eighth note that is beamed on either side. To compensate for this, you can use the BACKSLASH (\) key on your keyboard. Strangely enough, this will actually come out as a regular hyphen.
Yes! When you order iRetrieval, you are permitted 3 installations of the software. This will take care of your school computer, home computer and laptop if needed.
My license key doesn’t work!
Make sure that you are typing two dashes in between each set of four characters upon entering your license key. Also make sure you are not typing the number 2 when you should be typing a capital letter Z. Keep in mind the number 5 and the capital letter S as well.
I see weird fonts once I’ve installed iRetrieval on my system…
This means that you currently do not have the Kodály font installed on your system. This font is packaged in the help menu of the program as well as on your original iRetrieval installation disc. Install this font according to your operating system’s instructions, restart iRetrieval, and fonts should display properly.
I'm running OS X Mountain Lion and I get an error message when I try to install iRetrieval.
Sometimes there is a security setting that only allows applications from the Apple App store to be installed on your computer. To install iRetrieval, you need to disable this setting, install and then you can adjust this setting back to default. Follow the steps below to do this...
• Launch System Preferences from the Apple menu. (You can also find it in your applications folder)
• Choose “Security & Privacy” and then click the “General” tab, followed by clicking the lock icon in the corner to unlock the settings.
• You may have to enter your login password to continue.
• Look for “Allow applications downloaded from:” and choose “Anywhere”.
• Accept the security warning and allow.
• Install iRetrieval
• Should you decide to keep the security setting, make sure to go back in and change it back.
How do I back up my retrievals?
Backing up your data is easy. Open the iRetrieval folder on your computer. If you are a MAC user, it will be in your Applications folder and if you are a PC user, I will be in your C: drive. You should see a file called “Data”. This is where all of your data, picture and audio files are stored. This is the file you should back up regularly and to several different locations. You can rename the file once it is in a different location to help you remember when you backed it up, but it is VITAL that when attempting to restore the data file or transfer it to another computer, you must change the file name back to “Data” before putting it back in the iRetrieval folder or it will NOT work.
How do I transfer my retrievals to another computer?
When you back up your “Data” file as listed above, you can take that file with you on a flash drive, CD, or even email it to yourself (if the file isn’t too big – it get’s bigger the more picture and audio files you add). Before transferring your data file, make sure to close out of iRetrieval. To transfer retrievals to the new computer simply make sure that if you changed the name of the “Data” file to help you keep track of it, that you change it back to exactly “Data” or it will not work. Simply copy that file to the main iRetrieval folder. Since there already is a file called “Data”, it will ask you if it’s okay to overwrite the file. In some cases you may be asked to “Authenticate” the file. In either instance, click okay and your retrievals will be ready to go the next time you open the program.
I have weird characters where the circled tonics are supposed to be… and/or the interval symbol isn’t present.
These characters are produced with a special font called Arial Unicode. If it is not installed on your system, you will not be able to view these characters. As a general statement, most new computers with the newest versions of Microsoft Office will have this font installed. You can purchase this font online separately or you can use a plus sign (+) for the interval symbol and capital letters to denote the circled tonic.
I have iRetrieval installed, but can’t type in any boxes.
Make sure that you click “New” up at the top left of the interface to create a new retrieval before beginning your data entry.
I have a MAC at home and a PC at school?
No Problem! iRetrieval isn’t only MAC/PC compatible, it’s Cross-Compatible which means that your data file can be swapped easily from MAC to PC. You can transfer your “Data.RET” file as listed above from PC/MAC or vice versa.
My searches aren’t working!
Make sure before executing the search, you hit “Show All” to make sure you are searching through all of your retrievals. If you are doing any search involving a “builder,” you MUST do the builder search last. For example, if you are searching for songs in ABA form that have “animals” as their theme and prepare a specific rhythm, you must do a search for the form and then theme first. THEN (do NOT hit “Show All” in this case) you can do your builder search. If you have to search in more than one builder, you can just do them back to back.
Importing Your Data (Click here to download PDF version)
• Open iRetrieval
• Open the “File” menu, click on “Import Records” and select “File”
• This will bring up a window that allows you to find where you have backed up your Data file (if you renamed the file, be sure to look for that file name).
• Click “Open” once you have found the file to be imported.
• You should see a window that looks like this:
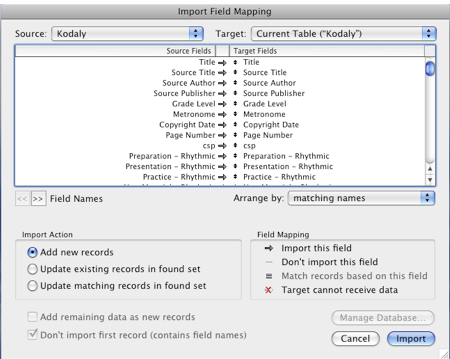
• Make sure that the “Arrange by:” box in the middle-right of this screen is set to “Matching Names”.
• The “Import Action” box on the lower left should automatically be set to “Add new records”.
• Click “Import” and your Data file will now be pulled into your existing Data file.
o You may see another window that will ask you if you want to perform auto-enter options. Do not worry about this and click “Import” once again.
• iRetrieval will let you know how many records were imported and then you can hit “Okay” to continue.
• Once you close iRetrieval , you can now backup your new Data file, which will include your imported retrievals.
Adding 32nd Notes In Your Rhythm Builder
Copy and paste characters needed from the Word document below and paste them into your rhythm builder. Be careful with copying as sometimes you can copy the character and an extra space. Just delete the spaces as necessary when building these complex rhythms.
iRetrieval 32nd Note Additions.docx
On some fields I type a hyphen and get a giant T....
Some fields in iRetrieval are based on the Kodaly font to properly display some musical characters. Unfortunately, in this font, a hyphen is actually the character for an eighth note that is beamed on either side. To compensate for this, you can use the BACKSLASH (\) key on your keyboard. Strangely enough, this will actually come out as a regular hyphen.